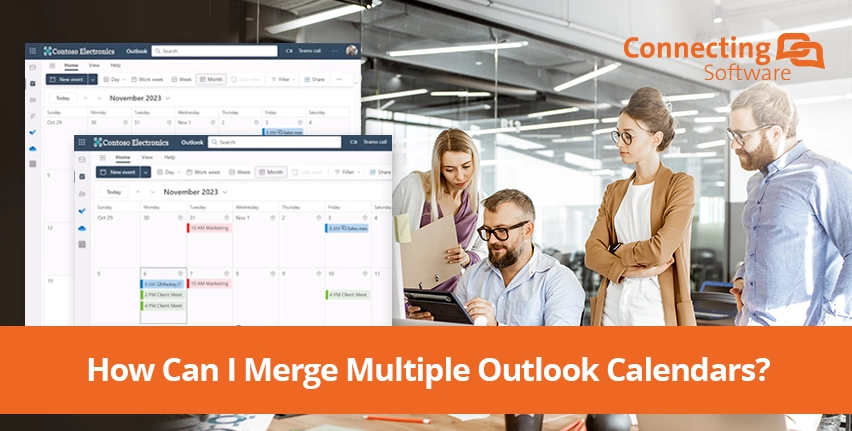In the current era of global connectivity, the ability to efficiently manage multiple calendars is a must-have skill for any busy professional. And due to being a widely used email and calendar client across all sorts of large business environments, Microsoft Outlook often raises the need for effective calendar synchronization practices.
To tackle this matter head-on, in this article, we will go over three separate ways for synchronizing items across multiple Outlook calendars: Manual synchronization, resorting to an embedded Outlook functionality, and leveraging the advanced capabilities of a third-party solution by Connecting Software, CB Exchange Server Sync. Let’s dig in!
Manual Sync: The Approach to Avoid
When it comes to synchronizing multiple Outlook calendars, a manual approach can sometimes be the immediate solution to occur to users. See this as a knee-jerk reaction, if you will.
The manual approach to Outlook calendar synchronization involves manually adding calendar items across the different Outlook calendars from each account. While this method is straightforward, it is certainly not the route to follow in business environments. Aside from having little to no scalability, manually maintaining items across multiple Outlook calendars is:
- Time-Consuming: It consumes significant chunks of time, negatively affecting productivity and proving to be an incredibly tedious process.
- Error-Prone: The likelihood of human error, such as missing entries, is significantly high when ensuring the synchronization manually.
For these reasons, manually syncing multiple Outlook calendars is an unsuitable approach for the business world, where virtually all employees are juggling numerous meetings and events in their calendars. However, it is important to note that it can serve as a temporary solution for individual users with very few synching needs, offering the most basic level of control over calendar entries.
Microsoft’s Open & Export Feature
A more realistic approach to effectively synchronize calendar information across several Outlook accounts is the “Open & Export” feature in Microsoft Outlook. This allows you to import and export emails, contacts, calendars, and other items from your accounts, which is useful for consolidating all your data in a centralized location.
Here is how you can synchronize two or more Outlook calendars using the Open & Export feature:
1. Open Outlook: Start by opening the Outlook application where calendar A is located.
2. Select the File tab.

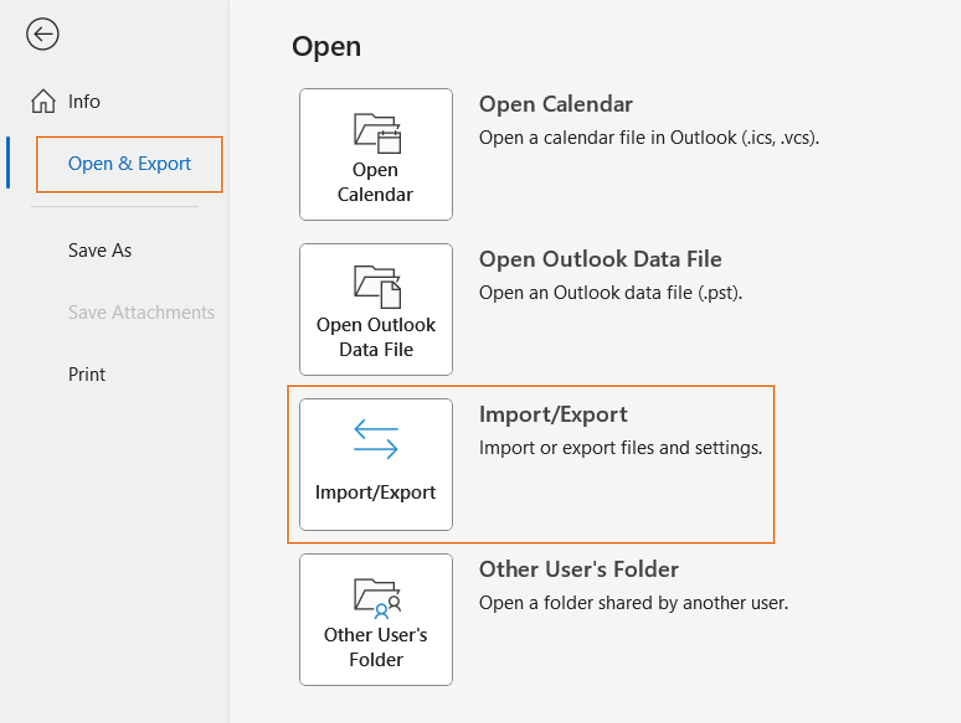
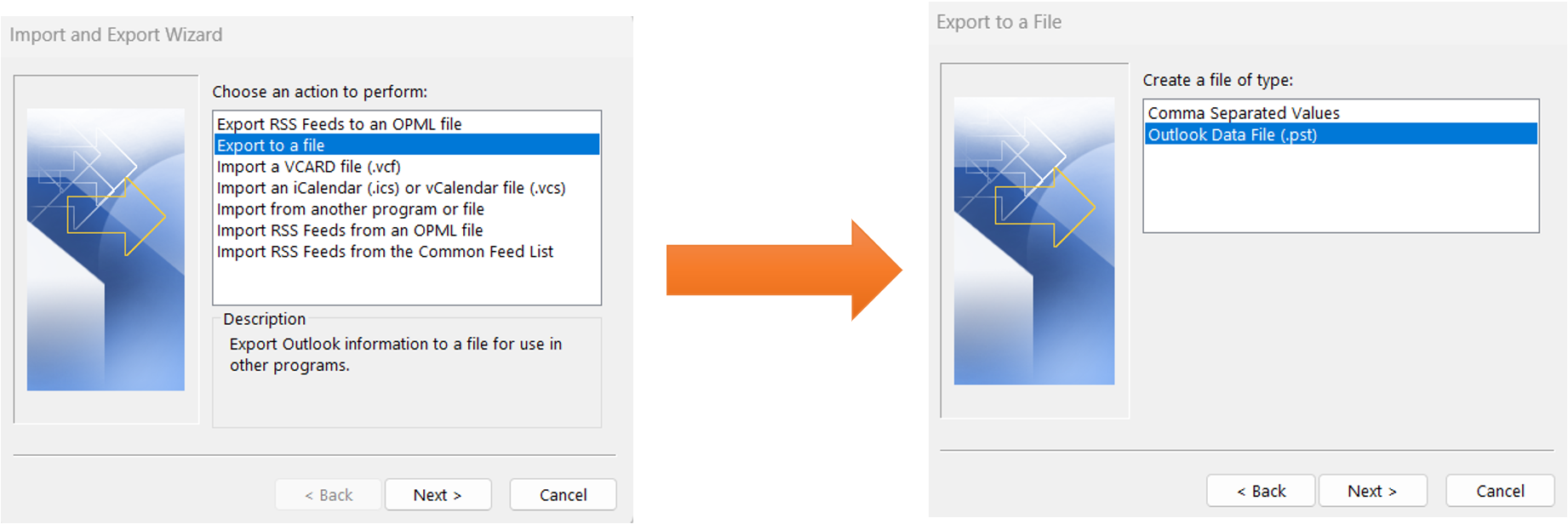
5. Choose the calendar you want to export: Make sure you select the correct one if you have multiple calendars in your Outlook account.
6. Save the Exported File: Choose a location to save the exported file and give it a name. This .pst file contains the data from Outlook calendar A that you are trying to import into Outlook calendar B.
Once you have saved the file:
7. Open the Second Outlook Account where Calendar B is located.
8. Find the Import/Export option: Go to 'File' > 'Open & Export' > 'Import/Export'.
9. Choose 'Import from another program or file' > 'Outlook Data File (.pst)'.
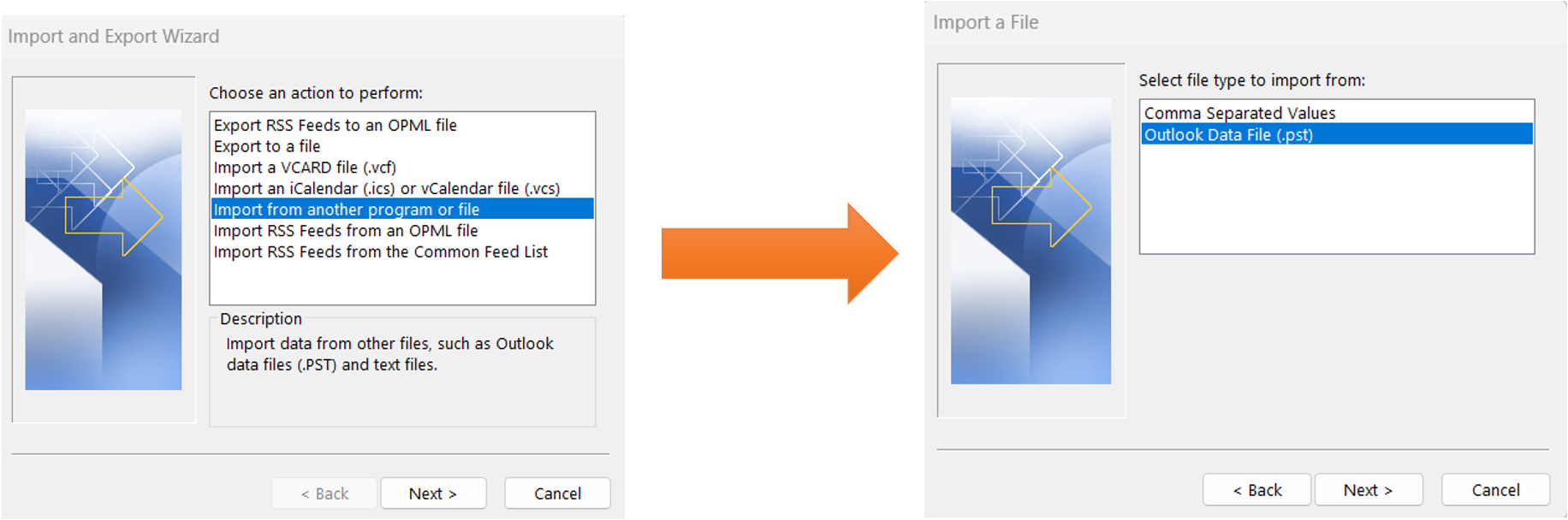
10. Locate the Exported File: Browse to the location where you saved the exported calendar file and select it.
11. Select Calendar: Choose the calendar you wish to import the events into. Again, ensure you're selecting the correct calendar in Outlook account B.
12. Finish the Import: Follow any additional prompts and finish the import process.
The calendar entries from calendar A should now be replicated in calendar B. However, although this approach seems promising at first, it still is a manual synchronization process. Once you initially export and import your calendar data, nothing after this is added, updated, or deleted automatically. You would have to repeat this tutorial all over again to view the up-to-date information in your calendar, which still would not be an optimal solution.
It is also important to keep in mind that these steps can vary slightly depending on the version of Outlook you are using, and the policies set by your organization for business accounts.
Overcome Open & Export Limitations with a Third-Party Solution
While the 'Open & Export' feature in Outlook offers a slight step up from manual synchronization, it continues to fall short of the efficiency and reliability needed from organizations employing professionals with substantial calendar synchronization needs. As we have just explained, this feature still needs frequent manual synchronization, which is a repetitive time-consuming process, and offers limited customization options.
Considering this, businesses seeking robust and scalable options should investigate third-party solutions and their range of benefits, which likely go much beyond Outlook's native capabilities. CB Exchange Server Sync by Connecting Software is a versatile tool that has gained traction in a diverse range of industries, including banking, public sectors, and French real estate, having been recognized for having “10 out of 10” calendar features:
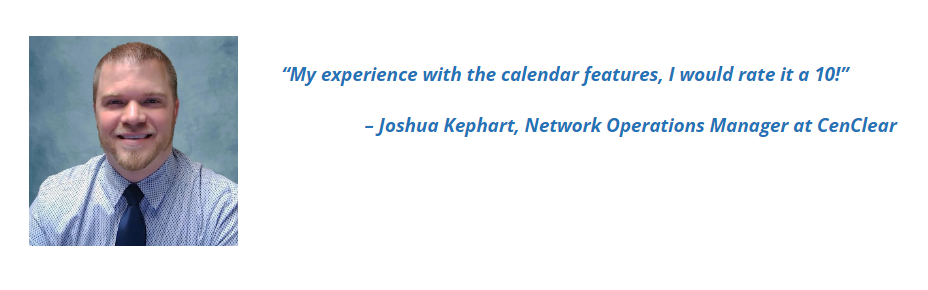
CB Exchange Server Sync: The Best Option for Multiple Outlook Calendar Synchronization
Server-level synchronization is substantially beneficial for companies and organizations, as there are often multiple accounts in these environments and you cannot have the synchronization dependent on specific devices being turned on. It provides a centralized and efficient way to manage data because changes made on one device are automatically communicated to all connected devices and related accounts, ensuring a consistent and up-to-date dataset across the entire organization.
For this reason, aside from standing out for its robustness, ease of use, and flexibility, CB Exchange Server Sync has been developed to support the automated synchronization of multiple Exchange accounts, independently of them being on the same Exchange Server or on different Exchange Servers. It features:
- Real-time Synchronization: CB Exchange Server Sync ensures your calendars are always up to date, reflecting changes across all accounts involved in the synchronization.
- Bi- and One-Directional Synchronization Options: The service offers both bi-directional and one-directional synchronization. This flexibility allows for a tailored approach to data flow, ensuring that information can be shared or isolated as needed, ideal for managing different levels of data access and privacy.
- Customizable Synchronization: Users gain detailed control over their synchronization settings. This feature allows for the selection of specific calendars, folders, emails, notes, contacts, and other items to synchronize, catering to specific user needs and preferences.
- Supports Multiple Email Accounts: CB Exchange Server Sync extends its capabilities to include the synchronization of Gmail/Google Workspace (formerly G Suite) and Outlook/Exchange items, including calendars, for seamless integration and coordination across platforms. This is achieved by using CB Exchange Server Sync for Gmail and Google Workspace, an iteration of CB Exchange Server Sync.
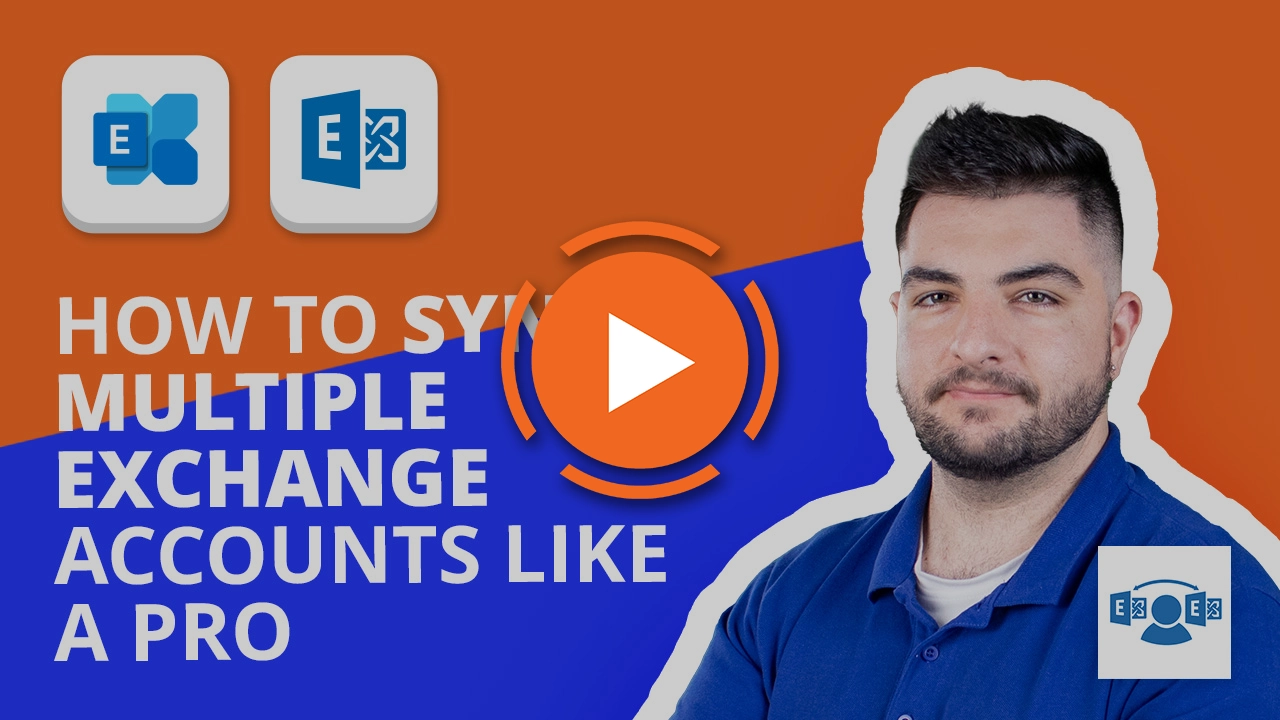
Find Them on AppSource
Recent update 🚀: CB Exchange Server Sync and CB Exchange Server Sync for Gmail and Google Workspace are now available for purchase via Microsoft AppSource. This means users can effortlessly discover and begin the process to leverage the power of CB Exchange Server Sync for effective synchronization of calendars directly from this trusted Microsoft platform.
To get yourself a free trial, or to clarify any questions you may have, all you need to do is get in touch with us and we will get back to you ASAP!
About the Author
By Diogo Gouveia
“After completing my studies in the United Kingdom, I joined the Marketing team at Connecting Software to create content on software integration and a variety of other IT topics. If you have any observations or suggestions, please reach out."